Surveys
How to Set Up Surveys
Surveys are a standout feature of timefixer, enabling team leaders to track not only their team’s work time but also their emotional well-being.
Whether you want to monitor your team’s morale consistently or gather feedback on a specific issue, surveys provide a quick and effective solution. By setting up surveys to appear at the end of each team member’s workday, you can stay informed effortlessly.
This article outlines the steps needed to create a survey in timefixer.
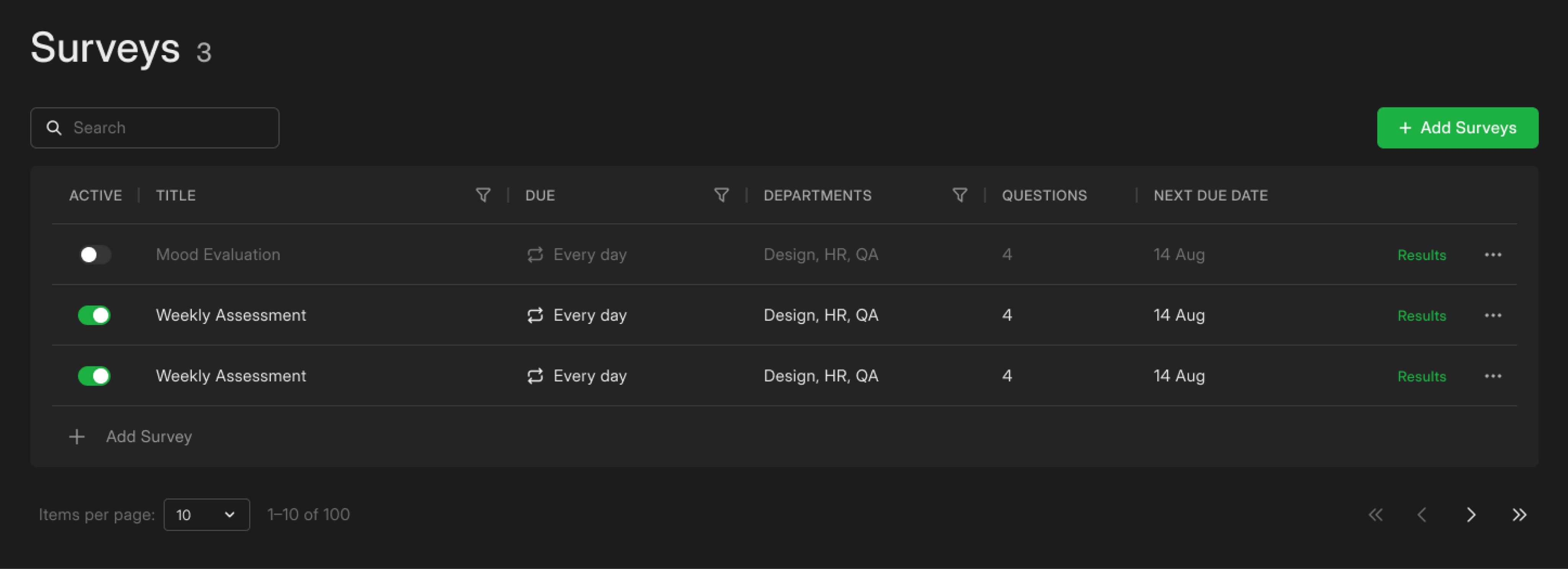
Let’s get started!
Initial Steps
- Select Surveys in the left sidebar.
- In the Surveys page, click Add Survey to create a new survey.
Creating a Survey
In the pop-up window, configure the following settings:
Survey’s title
Repetition Set how often the survey will appear. Options include:
- One-time survey
- Daily
- Weekly
- Every Two Week
- Monthly
Start date
Specify the date when the survey should start appearing to your team.
Departments
Select one or a few departments to which this survey will be sent.
Anonymity
Enable anonymity to ensure team members feel free to share honest and candid feedback.
Survey Types
timefixer offers four survey types to suit various needs:
Questions with Text Answer
- Allow team members to provide detailed, open-ended responses.
- Ideal for gathering comprehensive feedback, suggestions, or ideas.
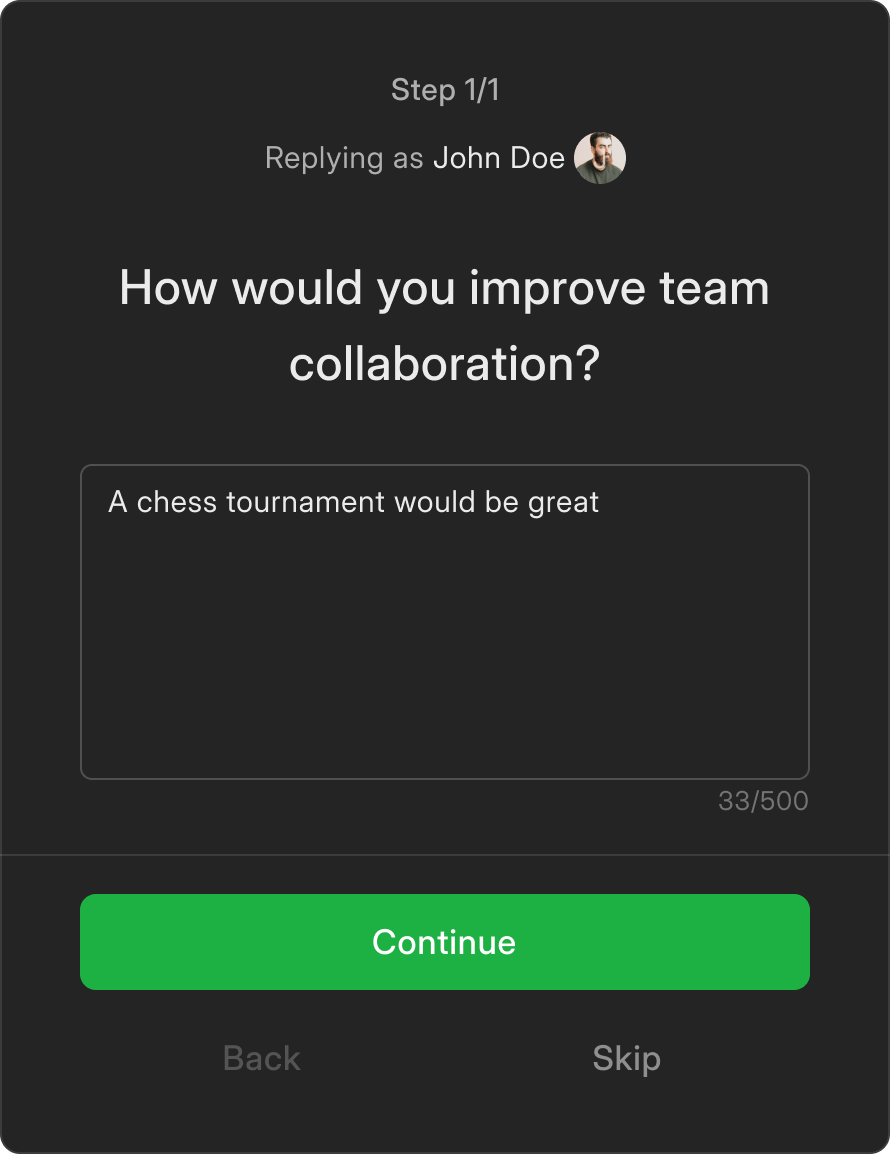
Questions with Yes/No Answer
- Provide simple, binary responses for quick and decisive feedback.
- Perfect for addressing specific topics.
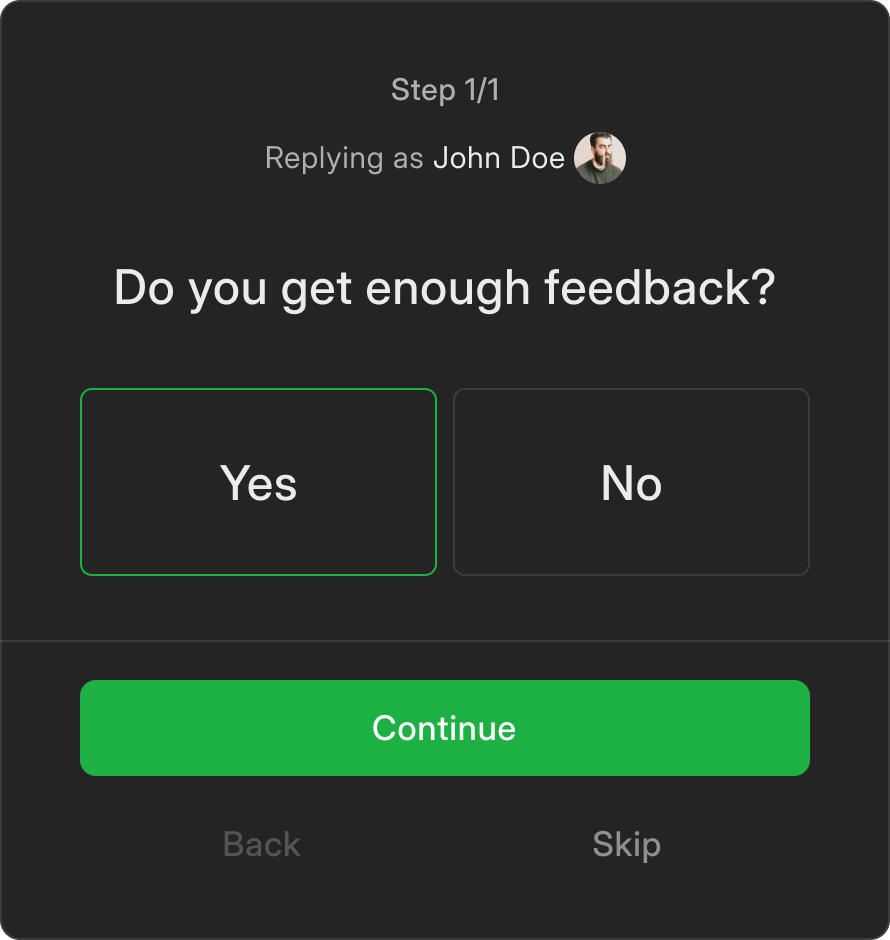
Questions with 5-Star Selector Answer
- Use a 5-star rating system to quantify satisfaction or agreement levels.
- Offers a visual and straightforward representation of your team members’ opinions.
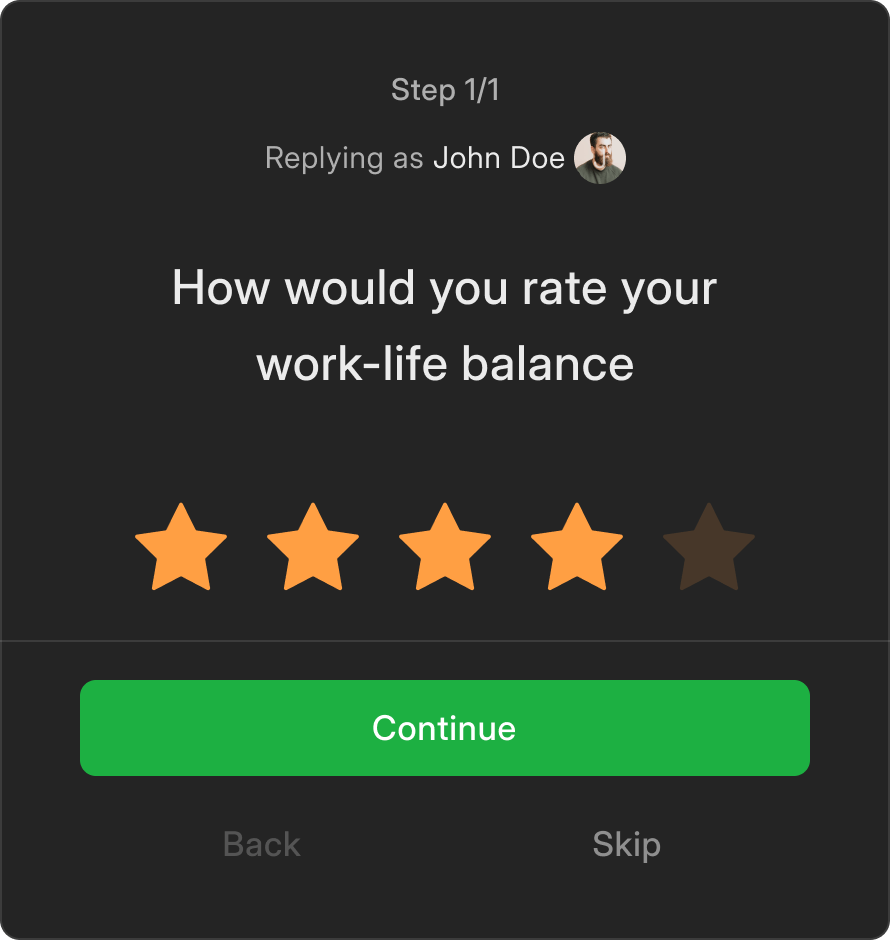
Questions with Emoji Mood Answer
- Enable team members to express their feelings through emojis.
- A quick and intuitive way to gauge mood and emotional responses for your questions.
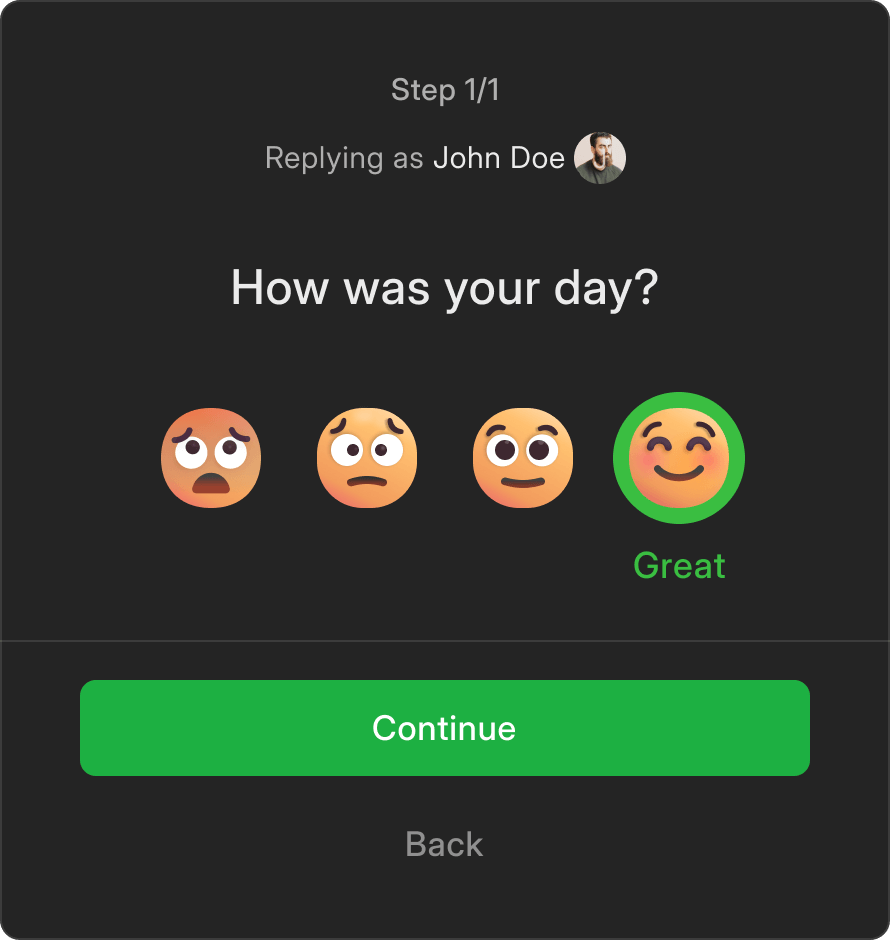
Setting Up Your Survey
- Select one or more survey types based on your requirements.
- Enter your question(s) and mark them as mandatory if needed.
- Preview the survey layout by clicking Preview at the bottom right of the pop-up window. This will show how the survey will appear to your team members.
Once satisfied with the layout, click Save to finalize your survey. It will be ready to collect valuable feedback from your team.
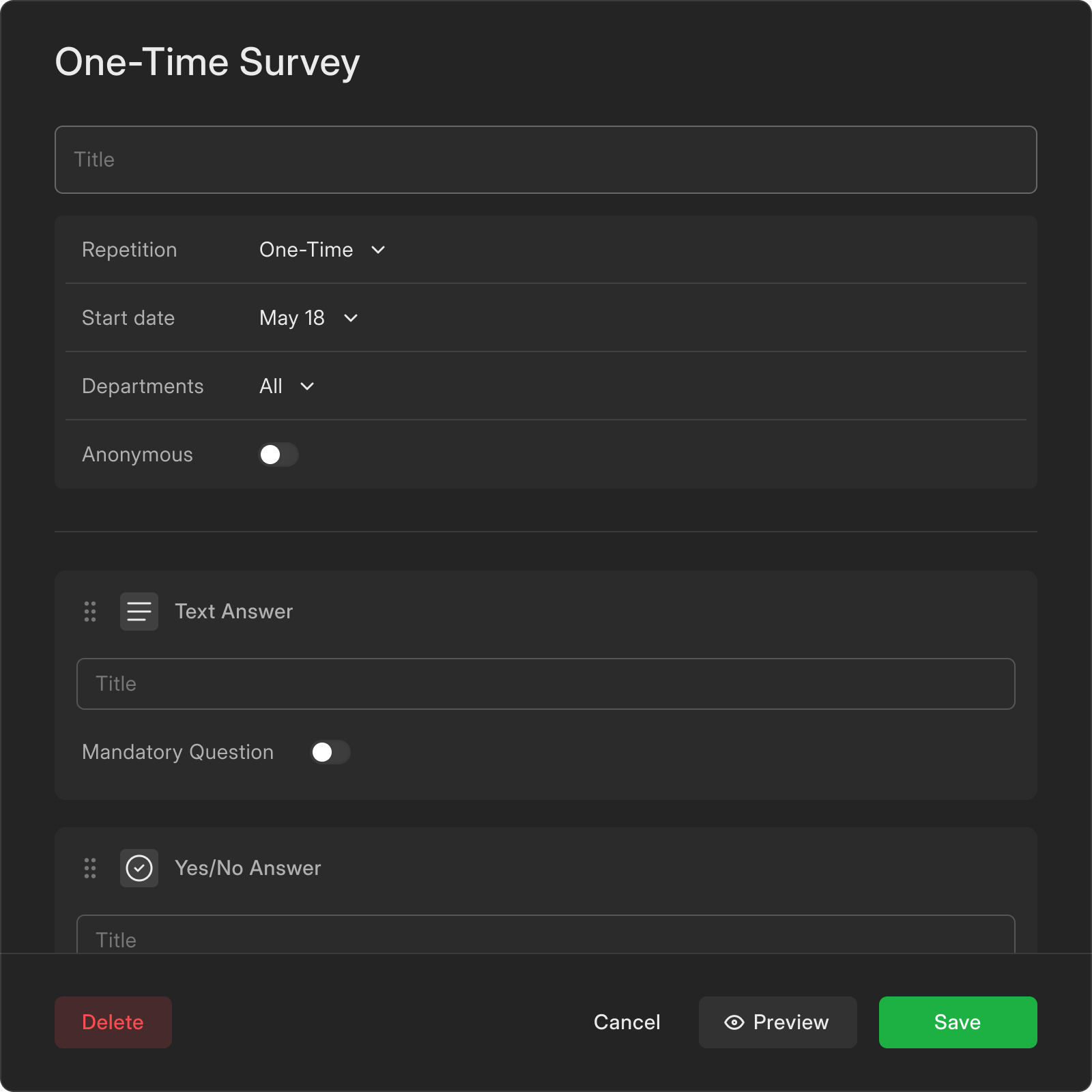
Frequently Asked Questions
When will the team members be able to answer the questions?
When your team members click Save & Stop on the Timer page to end their workday, a pop-up will appear displaying all the questions you have prepared for them to answer.
Where can I see the survey responses?
You can access all survey results by clicking on Results in the second-to-last column of the Surveys page. Additionally, all responses are displayed on the Dashboard page for a comprehensive overview
Can I change the order in which surveys appear?
Yes, you can! To edit surveys, click on the three-dot menu in the last column of the Surveys page. Then, use the * drag handle* (six dots) to the left of each survey question to drag it up or down and rearrange the order.
Now everything is set up, and you're ready to capture valuable feedback from your team!